User Guide

Greetings property agents! A warm welcome to our user guide, your companion for navigating and maximizing the full potential of PropertyMatch.
Table of Contents
- Table of Contents
- Introduction
- Using this Guide
- Quick start
- Interface Layout
- Features
- FAQ
- Known issues
- Command summary
- Glossary
Introduction
PropertyMatch is a contact and property management system that aims to help you, property agents, to organise your client profiles with your corresponding properties. This guide is designed for property agents ranging from novice tech enthusiasts to seasoned tech professionals who want to organise and streamline their client and property data.
With PropertyMatch, you can easily
- Match your existing customers and properties
- Filter your existing customers and properties to your needs
- Find that customer or property you are looking for, instead of relying on your memory
- and so much more…!
With these powerful features, you can easily capitalise on your network, allowing you to convert them into valuable leads. This can give you the revenue boost you needed to become an all-star property agent.
The only tools you need to make use of the full suite of capabilities PropertyMatch has to offer are your hands and a keyboard.
This user guide aims to provide you with an in-depth overview of how to set up, use, and troubleshoot PropertyMatch. Take a leap into the next section to unravel the secrets of maximizing this guide for your benefit!
Using this Guide
As property agents, we understand that using a Command Line Interface (CLI) might not be your forte. Fear not! Our application is tailored just for you with simplicity in mind, with easy to use commands that you will naturally reach to without having to remember how to use them.
Already familiar with using a CLI? Great! Feel free to move on to the section below to begin your PropertyMatch journey!
- Embark on your PropertyMatch journey using our Quick Start Guide - the express lane to get PropertyMatch up and running in no time!
- Afterwhich, you can head over to our Interface Layout section to familiarise yourself with our snazzy interface and discover the ins and outs of the CLI.
- Take a look at the Command Summary - your cheatsheet for the different commands along with links to how to use them
Let the fun begin – because who said setting up can’t be a joyride?
If you have any doubts while using PropertyMatch, do head over to our FAQ section to view comprehensive answers to some frequently asked questions. You may also contact us at hello@propertymatch.com if you have any other questions.
In addition, here are some symbols you might encounter in our guide, and their respective meanings.
| Symbol | Meaning |
|---|---|
| Note. Provides additional information. | |
| Helpful tip that will improve your experience. | |
| Warning. Attempting to perform an action with a warning will lead to undesirable consequences. |
![]() Note:
Note:
- These symbols will be encapsulated in a box as such.
Quick start
- Ensure you have Java
11or above installed in your computer.- Open up Terminal on your computer.
- Once the Terminal is open, type
java -versionand hit ‘Enter/ Return’. - The application should state your Java version as
11. - If you do not see
11, this link (external link to Oracle) provides a step-by-step installation guide for Java11.
-
Download the latest
propertymatch.jarfrom our releases page. After clicking into the release page, scroll down slightly until you reach the Assets section of the page. This section should look like this:

-
Simply click on
propertymatch.jar, and PropertyMatch should begin automatically downloading on your computer! -
Copy the
propertymatch.jarfile to the folder you want to use as the home folder for PropertyMatch. All data will be created and stored in that folder. If you are unsure where to place the folder, go to your desktop and create a folder. You can then copy thepropertymatch.jarfile into the folder you just created. -
Open the folder and double-click on
propertymatch.jarto open PropertyMatch. If this does not work, please open up the terminal on your computer and type injava -jar propertymatch.jarto start the application. - An app similar to the one below should appear in a few seconds. Note that the app already contains some sample data.
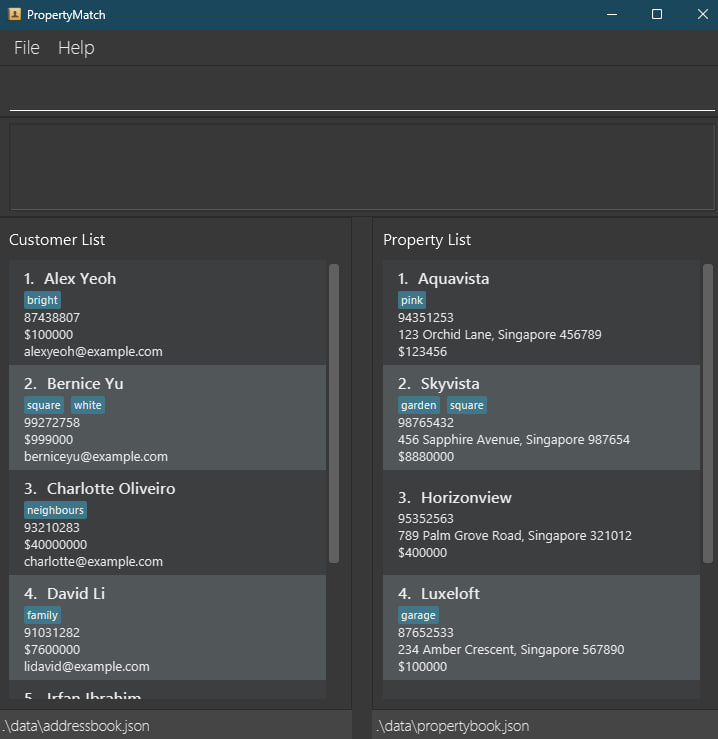
Congratulations! PropertyMatch is now set up and ready to work on your system.
If you encounter any problems during the setup process, please check out the FAQ section of this guide, which hopefully contains some information that can help you diagnose your issue.
![]() Caution (for advanced users):
Caution (for advanced users):
- On first launch, PropertyMatch will create a few files that have the extension
.jsonin its home directory. These files are used by PropertyMatch to store its data.
- Edit these at your own risk, as PropertyMatch will start with an empty database if it detects any error in the formatting of the data in these files.
Interface Layout
When you launch PropertyMatch, PropertyMatch will appear on your screen as a window. Let’s take a look at the 5 different components that make up this window.
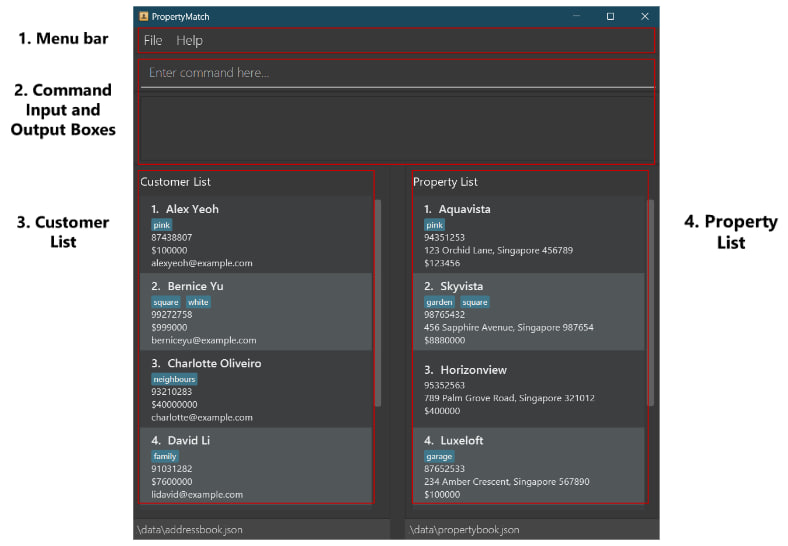
1. Menu Bar
The Menu Bar allows you to exit the application and look for the link to our user guide.
2. Command Input and Output Boxes
These boxes are located at the top section of the window.

The command input box is located where the placeholder text Enter command here... is.
Clicking on it will allow you to type commands for PropertyMatch to execute.
The command output box is located directly beneath the command input box. Upon execution of any command, PropertyMatch will display some information regarding the command, regardless of whether the command is successfully or not successfully executed. In the image above, it is displaying the message “Listed all customers”, the message shown after successfully executing the List Customers Command.
![]() Note:
Note:
- If a command is not successfully executed, the text within the command input box will turn red.
Here are some commands you can test to start with. Try it out by copy and pasting in the command input box!
-
listcust: Lists all your recorded customers. -
addcust n/Tim Cook p/91234567 e/cook@apple.com b/2500000 c/bright c/sunny: Adds a customer named “Tim Cook” with a specified phone number and email to the customer list. This customer has a specified budget, and desired characteristics for the property he wants to buy. -
delcust 1: Deletes a customer at index 1 of the customer list -
help: Displays a help window. -
exit: Exits the application.
You can refer to the Features below for the details of each command.
3. Customer List
You can find the customer list located at the left section of the window.
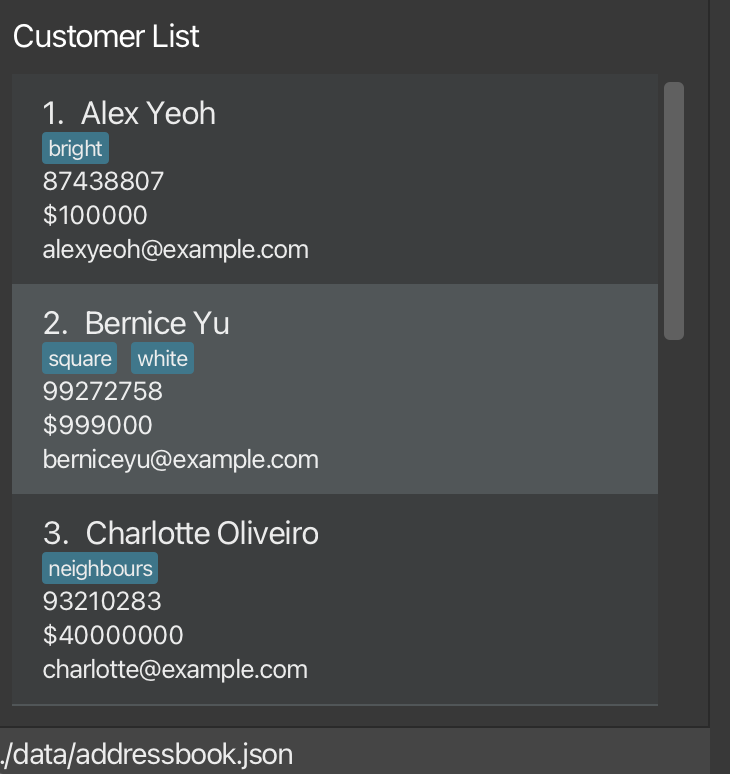
The customer list displays information regarding customers who are currently stored in PropertyMatch’s database.
![]() Note:
Note:
- The customer list might not be showing all customers at all times (check out the FAQ for more information).
You can also filter and modify the customer list using the commands given in the Features section below.
4. Property List
You can find the property list located at the right section of the window.
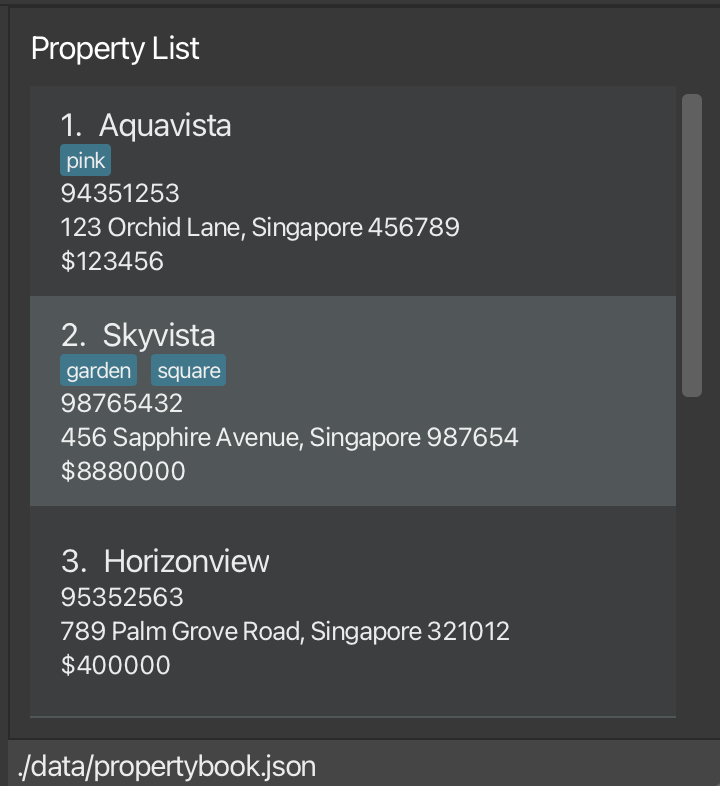
The property list displays information regarding properties that are currently stored in PropertyMatch’s database.
![]() Note:
Note:
- The property list might not be showing all properties at all times (check out the FAQ for more information).
You can also filter and modify the property list using the commands given in the Features section below.
5. Help Window
This will appear as a separate window.

The help window displays a link to PropertyMatch’s User Guide, which is the online version of this document.
It appears when you execute the Help Command.
Features
PropertyMatch’s features are mostly in the form of commands you can input into the command input box. We will now go into the details about each feature of PropertyMatch. If you just want a quick summary of all the feature PropertyMatch has, do take a look at the command summary section.
![]() Notes about the command format:
Notes about the command format:
- Words in
UPPER_CASEare the parameters to be supplied by the user.
e.g. inaddcust n/NAME
-
addcustis the command name. In this case, this command adds a customer. -
n/is a prefix indicating that there is aNAMEto be supplied. -
NAMEis a parameter which can be used asadd n/John Doe.
This command adds John Doe as a customer to the app.
-
-
Items in square brackets are optional.
e.gn/NAME [c/CHARACTERISTIC]can be used asn/Tim Cook c/smart(withCHARACTERISTIC) or asn/John Doe(withoutCHARACTERISTIC). -
Items with
… after them can be used multiple times including zero times.
e.g.[c/CHARACTERISTIC]…can be used asc/smart,c/smart c/richetc. -
Parameters can be in any order.
e.g. if the command specifiesn/NAME p/PHONE_NUMBER,p/PHONE_NUMBER n/NAMEis also acceptable. -
Extraneous parameters for commands that do not take in parameters (e.g.
help,exitandclear) will be ignored.
e.g. if you enteredhelp 123, it will be interpreted ashelp. - If you are using a PDF version of this document, be careful when copying and pasting commands that span multiple lines as space characters surrounding line-breaks may be omitted when copied over to the application.
Add Commands
Ready to start adding customer and properties into PropertyMatch? Read the following section to find out more about our add feature.
Adding a customer: addcust
Adds a customer and their respective contact details and information to your customer list.
Format: addcust n/NAME p/PHONE_NUMBER e/EMAIL b/BUDGET [c/CHARACTERISTIC]…
-
n/NAME: Name of your customer -
p/PHONE_NUMBER: Phone number of your customer (only 8 digits and starting with 6, 8 or 9) -
e/EMAIL: Email of your customer -
b/BUDGET: Budget of your customer (5 to 12 digits and starting with a non-zero digit) -
c/CHARACTERISTIC(optional) : Characteristics of the property your customer is looking for
![]() Note:
Note:
-
NAMEcan be written with alphabets, numbers and spaces. - If
NAMEstarts with spaces, the starting spaces will not be registered. -
CHARACTERISTICcan be written with alphabets, numbers, but not spaces. - Duplicate
CHARACTERISTICwill be omitted, e.g. enteringc/bright c/BRIGHTwill only record 1brightcharacteristic. - To ensure that your customer list remains neat, PropertyMatch will not allow you to add duplicate customers with the same phone number.
- Only the phone number is used to differentiate between customers. i.e. Other parameters can be duplicated for different customers.
Examples:
-
addcust n/Tim Cook p/91234567 e/cook@apple.com b/2500000 c/bright c/sunnyadds a customer named Tim Cook with all the relevant details -
addcust n/Phoebe p/87654321 e/pb@gmail.com b/200000 c/bright c/sunny c/whiteadds a customer named Phoebe with all the relevant details
![]() Tip:
Tip:
- If you encounter an error, ensure that you have typed the command accurately with all the compulsory parameters present. (refer to the example commands above)
- The characteristics are optional. If it is not set, no characteristic will be recorded for that particular customer.
You should see the message in the output box as below when a customer is successfully added. The new customer will be added to the bottom of your list for easy reference!
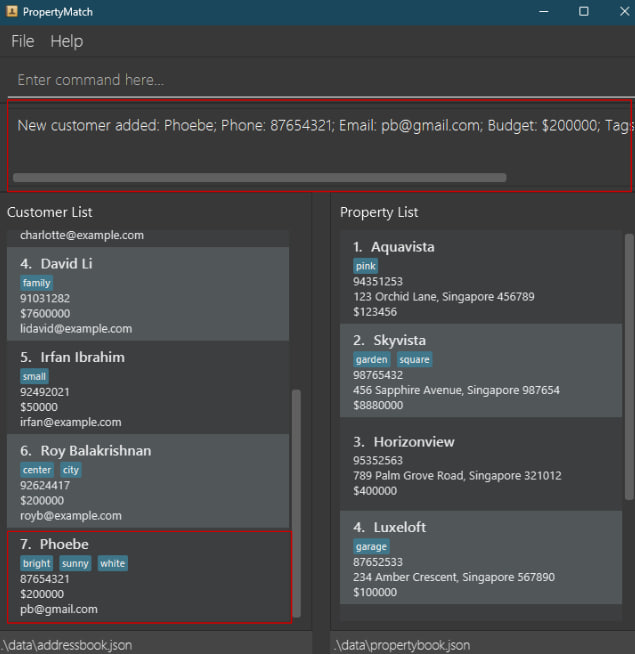
Adding a property: addprop
Adds a property and the respective contact details of the homeowner and information about the property to your property list.
Format: addprop n/NAME a/ADDRESS p/PHONE_NUMBER pr/PRICE [c/CHARACTERISTIC]…
-
n/NAME: Name of the property -
a/ADDRESS: Address of the property -
p/PHONE_NUMBER: Phone number of the owner of the property (8 digits and starting with 6, 8 or 9) -
pr/PRICE: Price of the property (5 to 12 digits and starting with a non-zero digit) -
c/CHARACTERISTIC(Optional) : Characteristics of the property
![]() Note:
Note:
-
NAMEandADDRESScan be any character, except a slash - If
NAMEorADDRESSstarts with spaces, the starting spaces will not be registered. - Additional spaces in
ADDRESSwill be considered as unique properties, e.g.J'denandJ' denwill be considered as 2 distinct properties. -
CHARACTERISTICcan be written with alphabets, numbers, but not spaces. - Duplicate
CHARACTERISTICwill be omitted, e.g. enteringc/bright c/BRIGHTwill only record 1brightcharacteristic. - To ensure that your property list remains neat, PropertyMatch will not allow you to add duplicate properties with the same address.
- Only the address is used to differentiate between properties. i.e. Other parameters can be duplicated for different properties.
Examples:
-
addprop n/Aqua Heights a/195 Paya Lebar 3 #18-32 p/91135235 pr/700000adds a property with all the relevant details and no characteristics -
addprop n/Skyview a/214 Clementi Ave 2 #09-78 p/98835235 pr/500000 c/bright c/sunny c/big c/squareadds a property with all the relevant details and 3 characteristics
![]() Tip:
Tip:
- Similar to adding a customer, ensure that you have typed the command accurately with all the compulsory parameters present. (refer to the example commands above)
- The characteristics are also optional. If it is not set, no characteristic will be recorded for that particular property.
![]() Note:
Note:
You should get a result similar to adding customers when the property is successfully added!
List Commands
Want to see all your customers and property details all at one go? Read the following section to find out more about our list feature.
![]() Tip:
Tip:
- The List Commands should be used to view all buyers and properties again, after a Filter Command, Find Command, or Match Command is executed.
Listing all customers: listcust
Updates the Customer List to show all added customers for ease of viewing.
Format: listcust
No additional parameters are needed for this command, and they will be ignored if used.
Listing all properties: listprop
Updates the Property List to show all added properties for ease of viewing.
Format: listprop
No additional parameters are needed for this command, and they will be ignored if used.
Delete Commands
Already made a sale and want to remove a customer’s or property’s details? Read the following section to find out more about our delete feature.
Deleting a customer: delcust
Deletes the specified customer and their corresponding details from your customer list.
Format: delcust INDEX
- Deletes your customer at the specified
INDEX. - The index refers to the index number beside your customers’ names shown in the displayed customer list.
- Acceptable indexes are positive integers (e.g. 1, 2, 3…) within the customer list size.
![]() Tip:
Tip:
-
INDEXcan start with 0, e.g.delcust 02ordelcust 0002deletes the 2nd customer in the customer list.
![]() Note:
Note:
-
INDEXshould not be more than 2 billion as our app does not support more than 2 billion customers!
Examples:
-
listcustfollowed bydelcust 2deletes the 2nd customer in the displayed customer list.
Upon successfully deleting a customer, the confirmation message will appear in the output box as shown below!
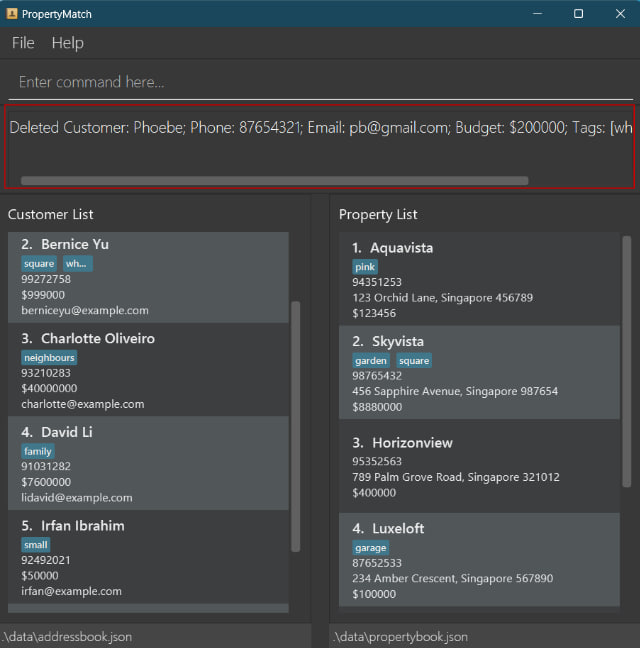
Deleting a property: delprop
Deletes the specified property and its corresponding details from your property list.
Format: delprop INDEX
- Deletes the property at the specified
INDEX. - The index refers to the index number beside your properties’ names shown in the displayed property list.
- Acceptable indexes are positive integers (e.g. 1, 2, 3…) within the property list size.
![]() Tip:
Tip:
-
INDEXcan start with 0, e.g.delprop 02ordelprop 0002deletes the 2nd property in the property list.
![]() Note:
Note:
-
INDEXshould not be more than 2 billion as our app does not support more than 2 billion properties!
Examples:
-
listpropfollowed bydelprop 2deletes the 2nd property in the displayed property list.
The result will be similar to deleting customers when the property is successfully deleted!
![]() Caution:
Caution:
- Remember to use the
listcustorlistpropcommand before using any commands that require aINDEX! If not, theINDEXwill be with respect to whatever is on the screen at the time of command input. - This applies to Edit Commands and Match Commands as well.
Edit Commands
Customer or property details might change after some time and this is where our edit commands can come in handy! Read the following section to find out more about our edit feature.
Editing a customer: editcust
Edits the details of your customer.
Format: editcust INDEX [n/NAME] [p/PHONE_NUMBER] [e/EMAIL] [b/BUDGET] [c/CHARACTERISTIC]…
- Edits your customer at the specified
INDEX. Existing details will be updated to the details you entered. - The index refers to the index number beside your customers’ names shown in the displayed customer list.
- Acceptable indexes are positive integers (e.g. 1, 2, 3…) within the customer list size.
- At least one of the optional parameters must be provided.
Examples:
-
editcust 2 p/91111111 e/andrew@gmail.comEdits the phone number and email of the 2nd customer to be91234567andandrew@gmail.comrespectively. -
editcust 1 n/Andrew c/Edits the name of the 1st customer to beAndrewand clears all existing characteristics.
![]() Note:
Note:
- To ensure that your customer list remains neat, PropertyMatch will not allow you to edit your customer to have the same phone number as an existing customer.
- Only the phone number is used to differentiate between customers. i.e. Other parameters can be edited to be the same as other customers.
- Duplicate
CHARACTERISTICwill be omitted, e.g. enteringc/bright c/BRIGHTwill only record 1brightcharacteristic.
![]() Tip:
Tip:
-
INDEXcan start with 0, e.g.editcust 02oreditcust 0002edits the 2nd customer in the customer list. - When editing characteristics, existing
CHARACTERISTICof your customer will be removed i.e. adding of characteristics is not cumulative. - You can remove all your customer’s
CHARACTERISTICby typingc/without specifying anyCHARACTERISTICafter it.
You should see a similar message in the output box as below when your customer’s details is successfully edited.
When editcust 1 n/Andrew c/ is entered
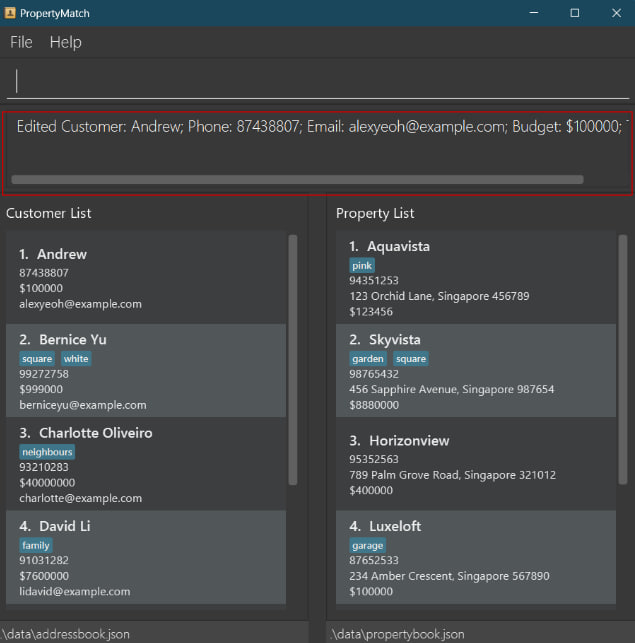
Editing a property: editprop
Edits the details of your property.
Format: editprop INDEX [n/NAME] [p/PHONE_NUMBER] [pr/PRICE] [a/ADDRESS] [c/CHARACTERISTIC]…
- Edits the property at the specified
INDEX. Existing details will be updated to the details you entered. - The index refers to the index number beside your properties’ names shown in the displayed property list.
- Acceptable indexes are positive integers (e.g. 1, 2, 3…) within the property list size.
- At least one of the optional parameters must be provided.
Examples:
-
editprop 1 p/91234567 a/43 Clementi Avenue 3 #03-543Edits the phone number and address of the 1st property to be91234567and43 Clementi Avenue 3 #03-543respectively. -
editprop 2 n/Skyview c/Edits the name of the 2nd property to beSkyviewand clears all existing characteristics.
![]() Note:
Note:
- To ensure that your property list remains neat, PropertyMatch will not allow you to edit your property to have the same address as an existing property.
- Only the address is used to differentiate between properties. i.e. Other parameters can be edited to be the same as other properties.
- Additional spaces in
ADDRESSwill be considered as unique properties, e.g.J'denandJ' denwill be considered as 2 distinct properties. - Duplicate
CHARACTERISTICwill be omitted, e.g. enteringc/bright c/BRIGHTwil only record 1brightcharacteristic.
![]() Tip:
Tip:
-
INDEXcan start with 0, i.e.editprop 02oreditprop 0002edits the 2nd property in the property list. - When editing characteristics, existing
CHARACTERISTICof your property will be removed i.e adding of characteristics is not cumulative. - You can remove all your property’s
CHARACTERISTICby typingc/without specifying anyCHARACTERISTICafter it.
Successfully editing your property would produce a similar result as editing a customer!
Find Commands
Can’t seem to find the customer or property you are looking for? Read the following section to find out more about our find feature.
Finding a customer: findcust
Finds and returns a customer or a list of customers, from all your customers whose name begins with NAME at any position within their name.
Format: findcust NAME
- The
NAMEmust be in the same language as the name, i.e English. - The
NAMEshould only contain the relevant alphabets or numbers but no symbols.
Examples:
-
listcustfollowed byfindcust Ffinds and returns the customers whose names contains any word that starts withFin the customer list, such asFredy LawrenceorSara Foo. -
listcustfollowed byfindcust B Dfinds and returns the customers whose names contains any word that starts withBorDin the customer list, such asDoraemon,Boraemon,Sara Doo,Sara Boo, orBara Doo.
You should see the message in the output box as shown below when you have successfully found your customers.
When findcust B D is entered.
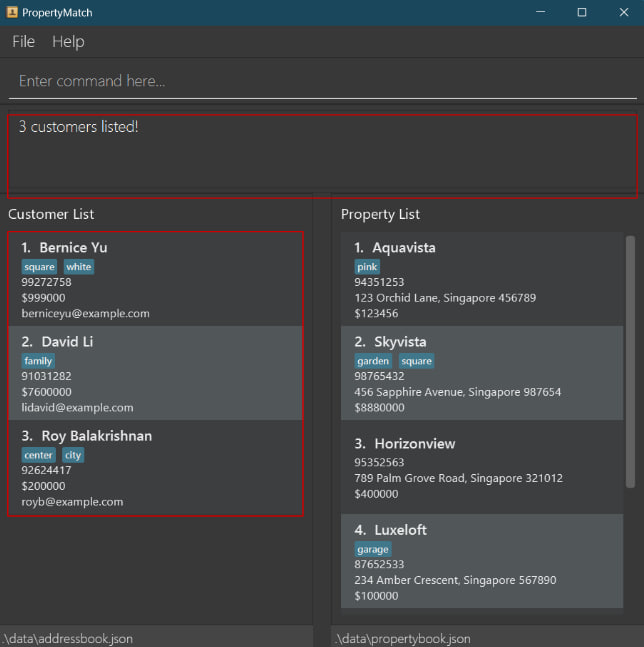
Finding a property: findprop
Finds and returns a property or a list of properties, from all your properties whose name begins with NAME at any position within its name.
Format: findprop NAME
- The
NAMEmust be in the same language as the name, i.e English. - The
NAMEshould only contain the relevant alphabets, numbers or symbols (excluding slashes).
Examples:
-
listpropfollowed byfindprop Ffinds and returns the properties with names that begin with “F” in the property list, such asFernvale SquareorDairy Farm. -
listpropfollowed byfindprop F Jfinds and returns the properties with names that begin with “F” or “J” in the property list, such asFernvale Square,Dairy Farm,J'denorChangi Jail.
Successfully finding the property you want would produce a similar result as finding a customer!
Filter Commands
Want to only see selected customers or properties? Read the following section to find out more about our filter feature.
Filter customers: filtercust
Filters all your customers to only show customers that fit your criteria.
Format: filtercust [b/BUDGET] [c/CHARACTERISTIC]…
- Filter and return the customers whose budget is greater than or equals to
BUDGETand have all theCHARACTERISTIC. -
b/BUDGET(optional) : Budget of your customer -
c/CHARACTERISTIC(optional) : Characteristics of the property your customer is looking for
![]() Note:
Note:
- While both
BUDGETandCHARACTERISTICare optional, at least one of them should be present.
![]() Tip:
Tip:
- Omitting
BUDGETwill return customers in search of properties with the specifiedCHARACTERISTIC.
- Omitting
CHARACTERISTICwill return customers with a budget greater than or equal toBUDGET.
Examples:
-
filtercust b/250000 c/white c/biglists all customers with a budget greater than or equals to 250000 and has the characteristics white and big. -
filtercust c/whitelists all customers with white as their characteristic.
You should see the message in the output box as below when you have successfully filtered your customers.
When filtercust c/white is entered.
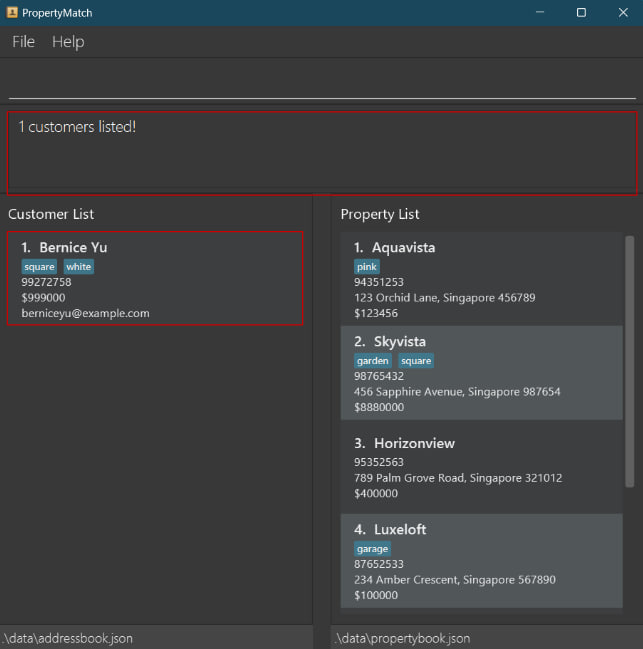
Filter properties: filterprop
Filters all your properties to only show properties that fit your criteria.
Format: filterprop [pr/PRICE] [c/CHARACTERISTIC]…
- Filter and return properties priced lower than or equals to
PRICEand have all theCHARACTERISTIC. -
pr/PRICE(optional) : The price of the property -
c/CHARACTERISTIC(optional) : The characteristics of the property
![]() Note:
Note:
- While both
PRICEandCHARACTERISTICare optional, at least one of them should be present.
![]() Tip:
Tip:
- Omitting
PRICEwill return the properties which have all theCHARACTERISTIC.
- Omitting
CHARACTERISTICwill return properties priced lower than or equal toPRICE.
Examples:
-
filterprop pr/250000 c/white c/biglists all the properties priced lower than or equals to 2500000 with white and big as 2 of its characteristics. -
filterprop c/whitelists all properties with white as one of its characteristic
Successfully filtering your properties would produce a similar result as filtering your customers!
Match Commands
Ready to match customers and properties? Our unique matching feature has the power to match customers and properties easily! Read the following section to find out more about our match feature.
Matching properties to a customer: matchcust
Shows the list of properties that matches the criteria of your customer.
Format: matchcust INDEX
- Matches the customer at the specified
INDEX. - The index refers to the index number beside your customers’ names shown in the displayed customer list.
- Acceptable indexes are positive integers (e.g. 1, 2, 3…) within the customer list size.
For matchcust, a property will be matched to your specified customer, if and only if:
- The price of the property is less than or equal to budget of the customer,
- At least 1 matching characteristic (If the customer has any characteristic recorded),
- If the customer has no characteristic recorded, only the budget requirement needs to be met.
![]() Tip:
Tip:
-
INDEXcan start with 0, i.e.matchcust 02ormatchcust 0002matches the 2nd customer in the customer list to potential properties.
Examples:
matchcust 1matchcust 10
A message in the output box similar to the one below should appear when you have successfully matched your customers!
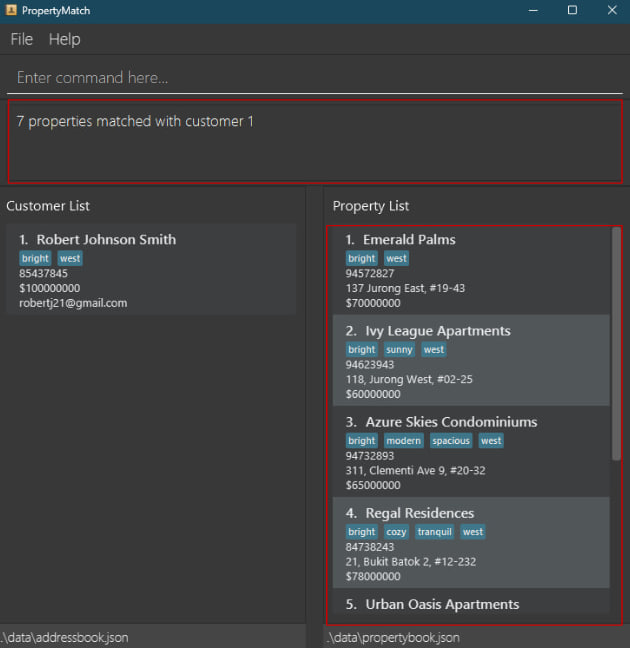
Matching customers to a property: matchprop
Shows the list of customers that matches the criteria of your property.
Format: matchprop INDEX
- Matches the property at the specified
INDEX. - The index refers to the index number beside your properties’ names shown in the displayed property list.
- Acceptable indexes are positive integers (e.g. 1, 2, 3…) within the property list size.
For matchprop, a customer will be matched to your specified property, if and only if:
- The budget of customer is greater than or equal to the price of the property,
- At least 1 matching characteristic (If the property has any characteristics),
- If the property has no characteristic, only the price requirement needs to be met.
![]() Tip:
Tip:
-
INDEXcan start with 0, i.e.matchprop 02ormatchprop 0002matches the 2nd property in the property list to potential customers.
Examples:
matchprop 1matchprop 10
Matching your properties successfully will output a similar message as matching your customers.
General Features
Want to start fresh and clear all your existing data? Exit the application? Or in need of assistance? Read the follow section to find out more about our clear, exit and help feature.
Clear the data in the application: clear
Resets all data in the application. (i.e. Deletes all entries in your Customer List and Property List)
Format: clear
![]() Caution:
Caution:
- Clearing the data in your application will result in all data being lost! Be careful when you perform this operation and be sure that you want to reset all data in the app.
Exiting the program: exit
Displays a goodbye message. Exit the application after 3 seconds.
Format: exit
Viewing help: help
Displays a window containing the link to PropertyMatch’s user guide if you need further help.
Format: help
Saving data
PropertyMatch data is saved in the hard disk automatically after any command that changes the data. There is no need to save manually.
Editing the data file
PropertyMatch’s data is saved as 2 separate JSON files [JAR file location]/data/addressbook.json and [JAR file location]/data/propertybook.json. Advanced users are welcome to update data directly by editing those JSON files.
![]() Caution (for advanced users):
Caution (for advanced users):
- If your changes to the data file makes its format invalid, PropertyMatch will discard all data and start with an empty data file at the next run. Hence, it is recommended to make a backup of the file before editing it.
FAQ
Q: How do I transfer my data to another Computer?
A: Install the app in the other computer and overwrite the empty data file it creates with the file that contains the data of your previous PropertyMatch home folder.
Q: How do I install Java 11?
A: Follow this link for steps to download Java 11.
Q: Help! I can’t seem to get a command to work…
A: Refer to the features section of our guide for command information and syntax. Make sure that you have supplied all necessary inputs for the command and specified the flags in a correct manner.
Q: Why is PropertyMatch not displaying all customers/properties in the database?
A: It’s possible that the application may not show all customers/properties all the time due to specific commands like filtering, finding, or matching that have been executed. If you’re encountering this issue, consider using the list commands to ensure you’re viewing the complete list.
Q: I don’t understand some terms used in the guide…
A: Please check out the glossary and see if the term that you are confused about is documented there!
Q: I deleted my data file! Is there any way to recover the data that I lost?
A: Try looking in your computer’s trash bin on macOS or recycle bin on Windows for the files that were deleted. If the files can’t be found, then we apologise, but there is currently no way for you to retrieve lost data. 🙁
Q: How do I uninstall PropertyMatch?
A: We are sad to see you go 🙁 PropertyMatch is not installed onto your hard drive, so you only need to delete the folder that contains propertymatch.jar (that is, the home folder of PropertyMatch).
Q: Do I need an active internet connection to use PropertyMatch?
A: No, PropertyMatch is a standalone application that does not require an internet connection to function. However, you’ll need an internet connection to download it to your machine.
Q: I can’t find what i need…
A: The guide is divided into sections for easy navigation. Use the table of contents to locate what you are looking for.
Q: How do I open Terminal?
A: The method for opening up the Terminal will be different for every operating system:
- If you are using Windows, press the ‘Windows’ key and search for ‘Terminal’.
- If you are using a Mac, click on ‘F4’ and search for ‘Terminal’.
- If you are using a Linux system, press ‘Ctrl’ + ‘Alt’ + ‘T’ keys simultaneously.
Known issues
-
When using multiple screens, if you move the application to a secondary screen, and later switch to using only the primary screen, the app will open off-screen. The remedy is to delete the
preferences.jsonfile created by the application before running the application again.
Command summary
| Action | Format, Examples |
|---|---|
| Add customer |
addcust n/NAME p/PHONE_NUMBER e/EMAIL b/BUDGET [c/CHARACTERISTIC]… e.g., addcust n/Phoebe p/87654321 e/pb@gmail.com b/200000 c/bright c/sunny c/white
|
| Add property |
addprop n/NAME a/ADDRESS p/PHONE_NUMBER pr/PRICE [c/CHARACTERISTIC]… e.g., addprop n/Aqua Heights a/195 Paya Lebar 3 #18-32 p/91135235 pr/700000
|
| List properties | listcust |
| List customers | listprop |
| Delete customer |
delcust INDEXe.g., delcust 3
|
| Delete property |
delprop INDEXe.g., delprop 3
|
| Edit customer |
editcust INDEX [n/NAME] [p/PHONE_NUMBER] [e/EMAIL] [b/BUDGET] [c/CHARACTERISTIC]… e.g., editcust 1 p/91234567 e/andrew@gmail.com
|
| Edit property |
editprop INDEX [n/NAME] [a/ADDRESS] [p/PHONE_NUMBER] [pr/PRICE] [c/CHARACTERISTIC]… e.g., editprop 1 ph/91234567 a/43 Clementi Avenue 3 #03-543
|
| Find customers |
findcust NAME e.g., findcust Amy
|
| Find properties |
findprop NAME e.g., findprop Skyview
|
| Filter customers |
filtercust [b/BUDGET] [c/CHARACTERISTIC]… e.g., filtercust b/250000 c/white
|
| Filter properties |
filterprop [pr/PRICE] [c/CHARACTERISTIC]… e.g., filterprop pr/250000 c/white
|
| Match properties to customer |
matchcust INDEX e.g., matchcust 1
|
| Match customers to property |
matchprop INDEX e.g., matchprop 1
|
| Clear | clear |
| Exit | exit |
| Help | help |
Glossary
| Term | Description |
|---|---|
| Command Line Interface (CLI) | A text-based way to interact with a computer or software by typing commands into a command prompt. Instead of using buttons and icons, you enter commands to perform tasks. |
| Parameter | Think of parameters like customizing your command. If you’re telling someone to bake a cake, the flavor, size, and frosting type are your parameters. In PropertyMatch commands, parameters are the details you provide to make the command do exactly what you need. They’re like the specific settings for your command. |
| Database | A database is like a digital filing cabinet where we store and organize information for easy access and management. It’s a structured collection of data, simplifying how we keep things in order. |
| Hard Disk | An internal or external computer component that stores data, such as the operating system, applications, and user files. |